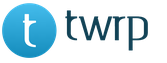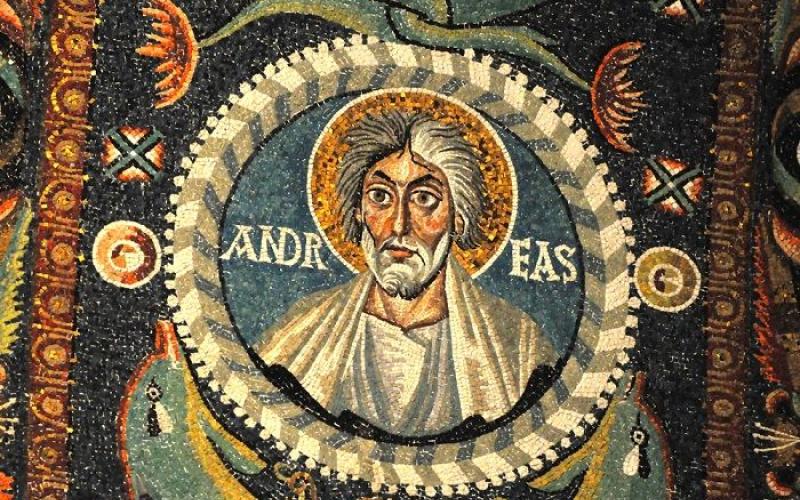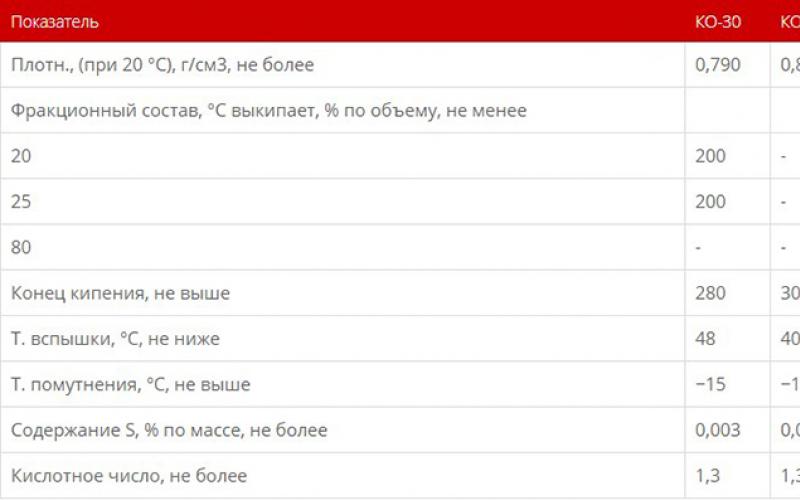Делать скриншоты очень удобно, а иногда и просто возникает необходимость при работе или общении. Однако, у некоторых пользователей это вызывает затруднения ввиду того, что в инструкции к телефону никто не написал, как именно это делается. Разумеется, способ делать скриншот на смартфоне зависит от операционной системы. Самыми популярными в наше время являются:
- iOS от Apple;
- Android от Google;
- Windows Phone от Microsoft.
Скриншоты на моделях телефонов с разными ОС
Об особенностях снимков экрана каждой из них поговорим ниже.
Первой рассмотрим iOS от разработчиков из Купертино. Если вы хотите сделать скриншот на iPhone, достаточно одновременно нажать кнопки «Home» (Домой) и блокировки (питания). Ваш смартфон «мигнёт» , дав понять, что скрин сделан. Найти его вы сможете прямо в альбоме «Фотоплёнка», куда добавляются все сделанные вами снимки.

С устройствами под управлением Android всё несколько интереснее. Поскольку сам Android - система открытая и гибкая, каждый девелопер не преминул создать так называемую оболочку, которая позволит юзеру ассоциировать ОС именно с этой маркой смартфона. Из этого выплывает, что в зависимости от того, какой марки ваше устройство, таким будет и способ «фотографирования» экрана.

Самый знаменитый способ среди Android-устройств - держать нажатыми вместе клавиши блокировки и уменьшения громкости. Такую комбинацию эксплуатируют в смартфонах:
- SONY;
- HTC (в некоторых моделях может использоваться комбинация : «Home» и Питание);

- Lenovo;
- Xiaomi;
- Motorola;
- Nexus (как известно, Nexus выпускают различные компании).
Если вы пользуетесь девайсом от компании Samsung, то там всё так же просто, как и на iOS: одновременно нажмите кнопки «Home» (Домой) и блокировки (питания). В более новых версиях оболочки от Samsung TouchWiz можно провести ребром ладони от края до края, как будто протираете экран. Такую функцию необходимо включать дополнительно в настройках в разделе «Управление» - «Управление ладонью».

В том случае, если вы используете старую версию Android (2.3 или ниже), сфотографировать экран вы сможете исключительно при помощи сторонней программы, её придётся скачать из магазина Google.

Найти сделанные на Android-смартфоне снимки вы можете в Галерее, а именно в папках «Pictures» или «Screenshots».
Что же касается устройств на Windows Phone, то в случае использования восьмой версии ОС, необходимо нажать и держать вместе кнопки «Пуск» и блокировки. Если же у вас стоит 8.1, то нужно нажать вместе кнопки питания и увеличения громкости . На вашем Windows-смартфоне будет создана новая папка в разделе «Фотографии», поэтому не переживайте, фотографии с экрана не потеряются.


Как видите, делать снимки с экрана вашего смартфона довольно просто. Всё, что нужно - знать, какой способ какой марке соответствует. Делайте скрины, пишите комментарии и оставляйте ваше мнение о том, какие способы удобнее для вас лично.
Скриншот — это мгновенный снимок всего, что находиться на экране телефона, то есть самого изображения экрана, а не физических предметов, находящихся на нем, как некоторые из вас могли подумать. Грубо говоря, это “фотография” экрана, сделанная самим телефоном. Данная статья даст всю необходимую информацию, после прочтения который читатель поймет, как сделать скриншот на андроиде.
Где и когда они используются? Предположим, вам нужно сохранить что-то на web-странице, для того чтобы показать некую информацию кому-то или сохранить для себя на память. Также изображение может стать доказательством чего-то. С помощью серии скриншотов можно показать алгоритм выполнения какой-либо операции на мобильном телефоне. И можно приводить много доводов, доказывая необходимость этой функции, но мы все знаем, что иногда легче не описывать что-то словами, а просто показать ситуацию наглядно.
Инструкция по созданию скриншотов
Надо отметить, что способы выполнения этой операции на разных версиях операционной системы андроид разные.
Общие способы
Существуют основные способы, как сделать снимок экрана на Андроиде, которые работают практических на всех устройствах.
Кнопки
В основном скрин устройства андроид можно получить с помощью одновременного нажатия, которое должно длиться пару секунд, клавиш “Питания” и “Уменьшение громкости” , после чего вы увидеть сверху определенный значок и услышите звук затвора фотоаппарат, указывающий на то, что все прошло успешно и снимок сохранился на телефоне.

Данный способ используется на всех телефонах Android любых производителей — ZTE, Huawei, Sony Xperia, Fly, Nexus, Motorola, Samsung, Xiaomi и так далее, но только при условии того, что на устройстве стоит операционная система Android не младше, чем 4.0. Часто кнопки мобильного телефона через какой-то промежуток времени перестают нормально функционировать, из-за чего не получается сделать “фотографию” по стандартному методу, указанному выше. Но не стоит расстраиваться, есть и другие простые способы, позволяющие добиться того же результата.
Многие начинающие и не только пользователи мобильных устройств рано или поздно сталкиваются с вопросом: как сделать скриншот экрана смартфона или планшета на Андроид? Или же: как сфотографировать экран смартфона/планшета? И т.д. и т.п.
Именно этот пост должен внятно ответить читателю на вопросы подобного типа. В первую очередь следует отметить что способы «фотографирования» экрана на различных версиях операционной системы Android — разные. Начнем по порядку, а именно, будем отвечать на вопрос: как сделать скриншот на Android 2.3 и более ранних версиях?
Поисковый гигант — Google, к большому сожалению, не озадачивал себя подобными вопросами. Так что функция «фотографирования» экранов на устройствах с Android 2.3 и старше, короче говоря, просто не реализована. Выкрутиться с этой ситуации можно будет лишь в том случае, если производитель самого устройства предвидел такой функционал.
Попросту говоря заходите в Google или Яндекс и в поиске вбиваете «Как сделать скриншот экрана на …». Вместо трех точек пишете модель своего аппарата. Если не получится найти нужный ответ, попробуйте поискать нужный софт на Google Play.
Делаем скриншот экрана на смартфонах и планшетах с ОС Android 4.0 и выше
Ответ на этот вопрос будет самым простым и для неопытного пользователя — самым неожиданным. Просто в данном случае Google принял во внимание пожелания своих пользователей и реализовал эту функцию простым нажатием всего двух аппаратных кнопок смартфона или планшета. А именно, для создания скриншота экрана на Android 4.0 и выше вам понадобится одновременное нажатие кнопки питания/блокировки устройства и кнопки уменьшения громкости.
Длительность нажатия должна составлять всего около секунды времени. Затем, после характерной визуализации, ваш скрин автоматически сохранится в Галерее или папке «Screenshots» на устройстве или карте памяти. Вот и все.
Как сделать скриншот экрана на устройствах семейства Samsung Galaxy
В этом случае производитель (Samsung) сами придумали свою комбинацию аппаратных клавиш не взирая на саму операционную систему. Таким образом, для того чтобы «сфотографировать» экран на устройствах Samsung линейки Galaxy, пользователю надо будет осуществить одновременное нажатие клавиш «Домой» («Home») и кнопку питания/блокировки («Power»). Либо же одновременно нажать кнопочки Назад «Back» и кнопочку «Домой»»Home». Вот такой эксклюзивчик от Samsung.
Скриншотим экран смартфона или планшета с root-правами
Данный случай тоже не требует особых навыков и требует лишь установки соответствующего приложения из Google Play или скачивания его с определенного ресурса. Короче, прописываем в магазине приложений от Google, в строке поиска, термин «скриншот » и в результатах выдачи выбираем близкое по духу приложение.
Для тех кто не знает как получить рут-права на смартфоне/планшете, а программа этого требует, советуем просмотреть инструкцию.
Как создать скриншот экрана устройства без прав root
Этот вариант предусматривает поиск программного обеспечения для Android, которое позволит делать screenshot без получения рут-прав и лишних заморочек. Хотя, существует одно «НО» — перечень таких программ является не очень большим.
Можем порекомендовать читателю «No Root Screenshot it». Этот инструмент предусматривает установку ПО на смартфон/планшет и ПК. Скачать Android-версию программы можно отсюда . Видео инструкция на английском лежит на YouTube , в принципе все интуитивно понятно.
На этом наша инструкция по созданию скриншота на Андроид-смартфонах и планшетах исчерпана. Было бы приятно почитать в комментариях ваши способы решения этого вопроса и ответить на поставленные вопросы.
Учитывая наличие большого количества различных версий, сборок и оболочек Android, трудно назвать универсальный способ, позволяющий сделать скриншот экрана. Если вы не обнаружите нужное сочетание кнопок на телефон, можно скачать приложения, которые умеют делать снимок экрана.
По умолчанию, чтобы делать фото экрана на Android, нужно зажать кнопку включения и клавишу уменьшения громкости. Это самый распространенный способ, который работает почти у всех производителей.
Но сделать скрин на Samsung Galaxy с помощью этого сочетания вряд ли удастся: на телефонах и планшетах от южнокорейской компании используются другие сочетания:
- «Домой» + клавиша питания.
- «Домой» + кнопка «Назад».
На Samsung Galaxy также можно сфотографировать экран, проведя ребром ладони от одного края дисплея к другому. Чтобы делать скриншоты с помощью этого жеста, необходимо активировать соответствующую функцию в настройках Samsung Galaxy в разделе Управление — Управление ладонью — Снимок экрана.
В кастомных прошивках и оболочках от разных производителей делать скрин экрана можно из меню завершения работы. Зажмите кнопку «Power», пока не появится окно выключения мобильного устройства. В нем будет пункт с названием типа «Take screenshot», «Сделать скриншот» и т.п.
Сохраняются скрины в отдельную папку в галерее. Через файловый менеджер их можно найти в каталоге Pictures/ScreenCapture или Pictures/Screenshots.
Если не получается сделать снимок экрана на телефоне или планшете Android, потому что непонятно, какое сочетание нужно использовать, чтобы скриншотить, установите на устройство приложение, предлагающее снять изображение с рабочего стола. Скачать программы, позволяющие делать снимок экрана на смартфоне, легко: зайдите в Play Market или Google Play и в поисковой строке напишите запрос «Скриншоты». Работают такие приложения на всех устройствах одинаково, будь то Samsung Galaxy китайский телефон. Ограничения могут быть только по версии Android.
Если сделать скриншот встроенными средствами, то он сразу сохранится в виде простого фото в галерее Андроид, даже если у вас последний навороченный Samsung Galaxy. В поисковой выдаче же вы увидите огромное количество приложений, позволяющих не только сфотографировать экран на планшете или телефоне, но и быстро отредактировать снимок.
- Обрезать лишнее на фото;
- Размыть фрагменты снимка, которые вы хотите скрыть;
- Добавить текст;
- Нарисовать кистью, добавить линии, стрелки и другие объекты.
Удобство функции редактирования реально осознаешь, когда нужно заскринить какой-то момент на экране, а затем на фото выделить для другого пользователя отдельные элементы.
Кроме того, в Андроид приложениях есть настройки, упрощающие процесс создания и отправки скрина. В частности, в приложении «Скриншот Легкий» можно:
- Выбрать для фото путь для сохранения в памяти на телефоне или планшете;
- Задать вид имени файла;
- Указать желаемый формат изображения (PNG, JPG);
- Включить отображение даты и времени, автоматический поворот на желаемое количество градусов, переключение цветов и т.д.
Во многих приложениях, позволяющих делать скриншоты на Android, есть еще одна полезная функция – возможность выбрать способ фотографирования экрана. Например, можно сделать скрин Андроид, встряхнув устройство или нажав на аппаратную кнопку камеру. Важно, что большинство приложений для создания скриншотов на смартфоне Android, можно скачать бесплатно.
Использование Adb Run
Если нужно сделать скриншоты экрана Android и сразу переместить их на компьютер, то можно использовать для выполнения этой задачи программу Adb Run. Вам понадобится:
- Компьютер с установленными драйверами Android. Драйверы у производителей разные. Если у вас телефон Самсунг, ищите ПО для Самсунг;
- Смартфон с включенной отладкой по USB;
- Кабель для соединения компьютера и мобильного устройства;
- Программа Adb Run.
Делать скриншоты через Adb Run можно в ручном или автоматическом режиме на любом устройстве (на Samsung Galaxy способ тоже работает). Начните с автоматического режима, он проще.
Доброго времени!
То, что можно показать на скриншоте (картинке) не всегда можно объяснить словами (не зря же есть поговорка "Лучше один раз увидеть, чем..." 😉). Но на телефонах, как и на ПК, с созданием скринов (иногда) возникают сложности...
В этой заметке я приведу несколько самых популярных способов (сочетаний кнопок) для создания скринов, которые работают на большинстве смартфонов (причем, даже довольно старых). Если никакое из сочетаний вам не подойдет - ознакомьтесь с 6 способом, в котором показано на простом примере, как обычным встряхиванием аппарата сделать снимок экрана.
В помощь!
Как загрузить фото и файлы с телефона на компьютер (6 способов) -
Способ 1: универсальный
Первые версии ОС Android не имели функции создания скринов, что было явным неудобством. Поэтому, если у вас совсем старый аппарат - переходите сразу к способу 6.
С версии 4.0 разработчики встроили универсальный способ - одновременное нажатие на кнопки (как правило, кнопки необходимо зажать на 1-2 сек., до того, пока на экране телефона не появится созданный скрин) . См. фото ниже.

Данный вариант работает на большей части современных смартфонов. Разве только с некоторыми моделями от Samsung, Xiaomi и HTC бывают определенные сложности (для них см. способы 2, 3, 4...).
Способ 2
- включите телефон и откройте то приложение (место), которое вы хотите заскринить;
- зажмите одновременно кнопки "Домой" и "Питание" на 2-3 сек.;
- после должен прозвучать легкий щелчок (как при фотографировании) - скрин готов!

Способ 3
Этот способ работал и был актуален на первых моделях аппаратов от Samsung. Впрочем, судя по отзывам он до сих пор еще работает...
- найти экран, который хотите заскринить;
- зажать одновременно кнопки "Домой" + "Назад" и подождать 2-3 сек.;
- после щелчка затвора - скриншот будет сохранен.

Способ 4
У некоторых аппаратов (LG, Bright & Quick и др.) программная оболочка смартфонов содержит встроенную функцию для создания скриншотов. Чтобы ей воспользоваться - достаточно просто опустить шторку панели уведомлений и нажать по соответствующему инструменту ("Screenshot" - см. картинку ниже).
Примечание : у современных аппаратов LG инструмент может называться "QMemo+". Этот вариант позволит не только создать скрин, но и обработать его: нанести надписи, подрезать края и т.д.

Способ 5
Ну и не мог не отметить еще один вариант (он, правда, встречается пока редко, например, на аппаратах Redmi):
- найти нужное изображение (которое хотите заснять);
- нажать по кнопке "Включения" ;
- в появившемся меню выбрать инструмент "Screenshot" (он будет вместе с кнопками "Restart" и "Power"). См. пример ниже.

Способ 6: если скрин не получается (например, во время игр, фильмов и пр.)
Если ваш аппарат достаточно старый (версия Андроида ниже 4.0), или вы так и не смогли найти заветные кнопки для этой операции, а возможно у вас просто что-то не работает - в этих случаях для создания скриншотов вам понадобится специальное приложение. Весьма удобное в этом плане "Скриншот легкий".
Скриншот легкий
Очень простое приложение, позволяющее создавать скриншоты и записывать видео с экрана телефона. Приложение не прихотливое и будет работать даже на довольно старых аппаратах.
Кстати, в арсенале функций этого приложения есть опция, позволяющая создавать скрины при простом встряхивании аппарата! Весьма удобно, если у вас плохо срабатывает кнопка громкости (например).
Покажу на примере работу с приложением. После его установки и запуска включите режим "Встряхнуть" и нажмите по кнопке . См. пример ниже.
Обратите внимание, что в панели уведомлений у вас появится значок фотоаппарата (это означает, что приложение ждет вашей команды...).

Теперь переходите в нужную игру, фильм, находите нужное изображение (и т.д.), которое хотите заснять - и слегка встряхиваете телефон. Ву-а-ля и скрин готов! Приложение его сделало автоматически и сохранило в папку по умолчанию (обычно "Внутренняя память\Pictures\Screenshots") .

Удобно? Я думаю, да!
Когда работа приложения вам будет не нужна - зайдите в его настройки и нажмите "Отключить захват" (на панели уведомлений должен пропасть значок фотоаппарата).
Где сохраняются скриншоты и как их передать на компьютер
Судя по вопросам, у некоторых пользователей возникают сложности с поиском каталога, в который сохраняет скрины телефон.
Вообще, если вы не меняли каких-то настроек (и не устанавливали спец. приложений для работы с картинками) - то для просмотра всех картинок и фото на телефоне достаточно открыть галерею. После чего перейти в раздел .

После чего можно выбрать те файлы, которые вы хотите передать на ПК (или другим пользователям) и нажать на кнопку "Отправить" . Далее телефон предложит вам несколько вариантов, в зависимости от предустановленных приложений (я обычно отправляю файлы по почте или скидываю на ).

Также, как вариант, можно соединить телефон USB-кабелем с компьютером и просмотреть файлы в его памяти с помощью проводника.

Как правило, для этого достаточно открыть "Этот компьютер" : в нем будет отображена модель вашего телефона - просто открываете его и переходите в раздел "Внутренняя память\Pictures\Screenshots" (см. пример ниже).

Также файлы с телефона на ПК можно передать с помощью протокола Bluetooth. Соответствующая инструкция приведена ниже.
В помощь!
Как передавать файлы по Bluetooth между телефоном и ноутбуком (компьютером) -
Дополнения по теме приветствуются...